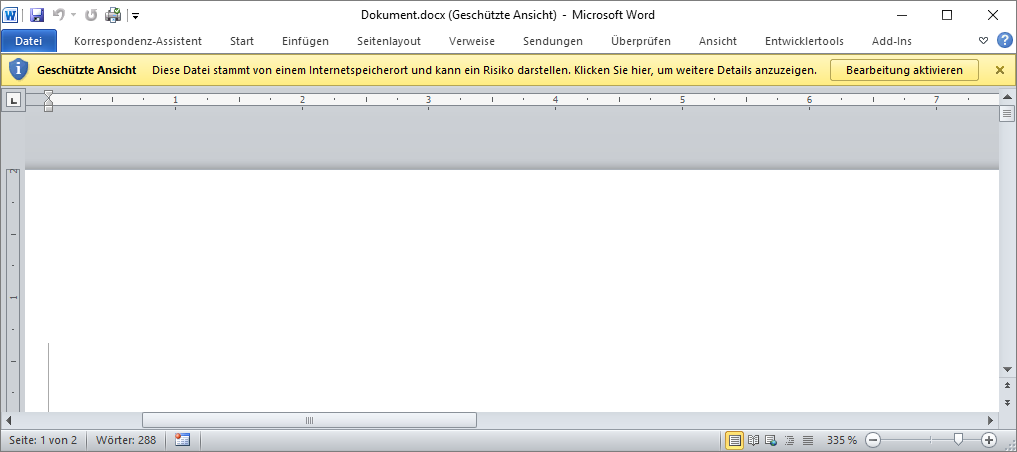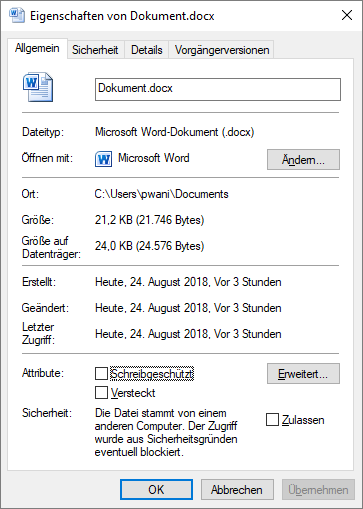FAQ
Geschützte Ansicht
Sämtliche Office Programme zeigen Dateien, welche (vermeintlich) aus unsicheren Quellen stammen, nach dem Öffnen in einer geschützten Ansicht an.
Typisch hierfür ist die gelbe Leiste unterhalb des Menübandes mit folgendem Text:
"Geschützte Ansicht Diese Datei stammt von einem Internetspeicherort und kann ein Risiko darstellen. Klicken Sie hier, um weitere Details anzuzeigen."
Im Anschluss erscheint der Knopf 'Bearbeitung aktivieren'.
- Geöffnete Datei zur Bearbeitung freigeben
- Drücken Sie den Knopf 'Bearbeitung freigeben' im oben beschriebenen Bereich, um die Datei für die Bearbeitung freizugeben
- Die Datei bleibt von nun an für die Bearbeitung freigegeben, auch wenn die Datei nicht gespeichert wird
- Datei proaktiv für die Bearbeitung freigeben
- Insbesondere bei Vorlagen ist die geschützte Ansicht störend, weil die davon erstellten Dokumente ebenfalls geschützt erzeugt werden
- Im Zusammenhang mit VBA-Programmierung kann die geschützte Ansicht zu einer Reihe von Fehlern führen
- Um die Datei proaktiv, also vor dem Öffnen im Office Programm, freizugeben, gehen Sie wie folgt vor:
- Rufen Sie im Datei Explorer das Kontextmenü (rechte Maustaste) auf, um sich die Eigenschaften der Datei anzeigen zu lassen
- Im Reiter 'Allgemein' erscheint im untersten Bereich der Eintrag 'Sicherheit' mit folgender Beschreibung: 'Die Datei stammt von einem anderen Computer. Der Zugriff wurde aus Sicherheitsgründen eventuell blockiert.'
- Neben der Beschreibung erscheint die Option 'Zulassen'
- Wählen Sie diesen Knopf, um für diese Datei die geschützte Ansicht zu deaktivieren
Einsatz von WMFs
Generell ist der Einsatz von WMFs für Grafiken, welche vektorbasiert gut dargestellt werden können (zum Beispiel Logos und Wortmarken) zu empfehlen.
Allerdings wird in folgender Situation eine WMF eventuell nicht korrekt dargestellt:
- Auf einem Arbeitsplatz wird ein zweiter Monitor angeschlossen, welcher den Originalmonitor spiegelt
- Die Auflösung wird nicht korrekt eingestellt
- Zum Beispiel: Die empfohlene Auflösung ist 1920 × 1080 (Verhältnis 16/9)
- Der Anwender kann in dieser Auflösung viele Details nicht optimal erkennen
- Die alternative Auflösung 1600 × 1200 wird eingestellt (Verhältnis 4/3)
- WMFs werden nun unter Umständen nicht mehr korrekt dargestellt (Word, PowerPoint): Die Grafik wird vergrößert und im original Rahmen abgeschnitten
- Diese Darstellung wirkt sich auch auf den Ausdruck aus
- Lösung
- Die Auflösung immer im passenden Verhältnis wählen
- In unserem Beispiel: Originalauflösung 1920 × 1080 (16/9), alternative kleinere Auflösung 1600 × 900 (ebenfalls 16/9)
- Gegebenenfalls die benötigte Auflösung durch eine Aktualisierung des Grafiktreibers ermöglichen
- Auf den Einsatz von WMFs verzichten
Assistent startet ungewöhnlich langsam: Antivirus Programme und Assistenten
Generell stellt der Assistent für Antivirus Programme kein Problem dar und der Start des Assistenten erfolgt flüssig.
In wenigen Fällen kann jedoch auf vereinzelten Arbeitsplätzen das Phänomen auftreten, dass der Assistent plötzlich nur sehr langsam startet, bis zu mehreren Minuten.
Bitte prüfen Sie in diesem Falle, ob das Antivirus Programm die Ausführung des Assistenten verhindert, indem Sie auf dem betroffenen Arbeitsplatz
- das Antivirus Programm kurzzeitig deaktivieren und prüfen, ob dann der Assistent in gewohnter Geschwindigkeit startet
- den Programmpfad des Assistenten als Ausnahme im Antivirus Programm einrichten
Es kann nötig sein, den Rechner nach den genannten Schritten neu starten zu müssen, damit die Änderungen wirklich übernommen werden.
Kompilierungsfehler beim Starten / bei der Arbeit mit programmierten Lösungen
Kompilierungsfehler entstehen generell aus zwei Gründen:
- Ein Rechtschreib- bzw. Grammatikfehler in der Programmierung liegt vor
Dies können wir mit ziemlicher Sicherheit ausschließen, denn diese werden beim Schreiben des Programmcodes, spätestens bei der Prüfung aufgedeckt. - Ein Befehl kann nicht ausgeführt werden, weil das Modul, welches den Befehl bereitstellt, nicht zur Verfügung steht
Die Ursachen dafür, dass Module nicht zur Verfügung stehen, können folgende sein:
- Die Datei steht nicht zur Verfügung
- Prüfen Sie, ob die Installation vollständig durchgeführt wurde
- Prüfen Sie, ob der Zugriff auf die Dateien erfolgen kann
- Das Add-in, welches das Modul enthält, steht der Anwendung nicht zur Verfügung oder liegt in der falschen Version vor
- Bei Word
- Falsche oder veraltete Add-ins können zum Beispiel beim Umzug in einen neuen Installationspfad weiterhin herangezogen werden, wenn die Dateien noch in den alten Pfaden liegen
- Löschen Sie gegebenenfalls die bisherige Installation oder benennen Sie den bisherigen Installationspfad um
- Unter 'Datei', 'Optionen', 'Add-ins', 'Word Add-ins'
- Prüfen Sie, ob die korrekten Versionen der Add-ins in der Liste der Add-ins eingetragen sind
- Alternativ können Sie alle Einträge entfernen, die im Zusammenhang mit unserer Lösung stehen und die sich entfernen lassen
- Starten Sie Word neu
- Bei PowerPoint und Excel unter 'Datei', 'Optionen', 'Add-ins', 'PowerPoint Add-ins' bzw. 'Excel Add-ins'
- Prüfen Sie, ob die korrekten Versionen der Add-ins in der Liste der Add-ins eingetragen sind
- Entfernen Sie alle Einträge, die im Zusammenhang mit unserer Lösung stehen
- Schließen Sie die Anwendung und führen Sie die Installation erneut durch
- Bei Word
- Der Verweis auf ein Modul, das von der Office-Anwendung zur Verfügung gestellt wird, kann nicht aufgelöst werden
- Eine erwartetes Office-Modul ist nicht vorhanden
- Ein erwartetes Office-Modul liegt nicht in der benötigten Version vor
- Bitte wenden Sie sich an uns, wir prüfen, welche Module in welcher Version erwartet werden
- Die VBA.DLL bzw. msvbvm60.DLL kann / können nicht gefunden werden
- Vermutlich kann das System die tatsächlichen Pfade zu diesen Dateien nicht auflösen
- Bitte prüfen Sie, ob sich in den Benutzerrichtlinien hierzu etwas geändert hat
- Gegebenenfalls können Sie die gesuchten DLLs in die ursprünglich gesuchten Pfade kopieren
Arbeiten mit dem VBA-Editor
Absturz beim Anzeigen der Verweise
In einigen Umgebungen kann es passieren, dass beim Öffnen des Dialogs 'Extras', 'Verweise' im VBA-Editor die Anwendung abstürzt. Der Grund hierfür ist uns nicht bekannt.
- Workaround
Auf folgende Weise lassen sich die Verweise anzeigen, ohne dass die Anwendung abstürzt:
- Deaktivieren Sie in der Office-Anwendung alle zum Assistenten gehörigen Add-Ins ('Datei', 'Optionen', 'Add-Ins', ...)
- Eventuelle Fehlermeldungen bestätigen
- Schließen Sie den Add-Ins-Dialog
- Öffnen Sie den Add-Ins Dialog erneut und laden Sie ausschließlich das Kundenmodul Ihres Assistenten (custom.*, Kundenname.*)
- Nun sollte das Öffnen des Verweise-Dialogs klappen
Arbeiten mit signierten Dateien
<Diese Datei> enthält wiederherstellbare Signaturen
Diese Meldung kann wie folgt erscheinen, je nach Office Anwendung:
- Dieses Dokument enthält wiederherstellbare Signaturen
- Diese Präsentation enthält wiederherstellbare Signaturen
- Diese Arbeitsmappe enthält wiederherstellbare Signaturen
Laut Microsoft entsteht dieser Fehler, wenn eine signierte Datei auf einem Arbeitsplatz geöffnet wird, auf dem die Signatur nicht als vertrauenswürdig eingestuft wird (siehe Error: “recoverable signature” bzw. Trouble Trusting Users Identity In A Recoverable Signature).
Ein weiterer Auslöser für diese Meldung kann jedoch auch sein, dass der Unterzeichnende in der Signatur etwas anderes angegeben hat als in der Signatur hinterlegt ist, zum Beispiel sein Kürzel statt dem vollen Namen.