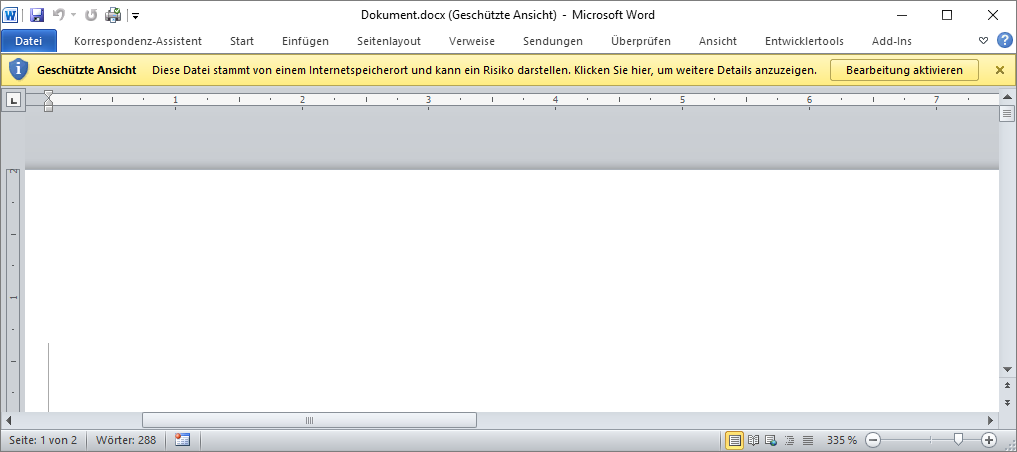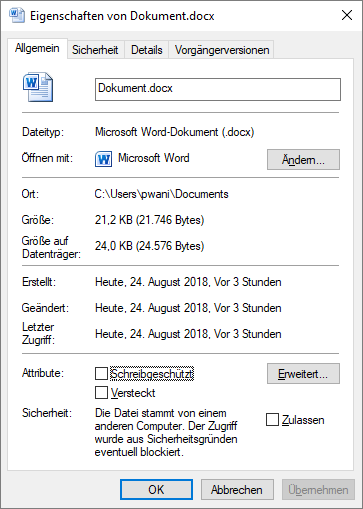FAQ
Zur Navigation springen
Zur Suche springen
Geschützte Ansicht
Sämtliche Office Programme zeigen Dateien, welche (vermeintlich) aus unsicheren Quellen stammen, nach dem Öffnen in einer geschützten Ansicht an.
Typisch hierfür ist die gelbe Leiste unterhalb des Menübandes mit folgendem Text:
"Geschützte Ansicht Diese Datei stammt von einem Internetspeicherort und kann ein Risiko darstellen. Klicken Sie hier, um weitere Details anzuzeigen."
Im Anschluss erscheint der Knopf 'Bearbeitung aktivieren'.
- Geöffnete Datei zur Bearbeitung freigeben
- Drücken Sie den Knopf 'Bearbeitung freigeben' im oben beschriebenen Bereich, um die Datei für die Bearbeitung freizugeben
- Die Datei bleibt von nun an für die Bearbeitung freigegeben, auch wenn die Datei nicht gespeichert wird
- Datei proaktiv für die Bearbeitung freigeben
- Insbesondere bei Vorlagen ist die geschützte Ansicht störend, weil die davon erstellten Dokumente ebenfalls geschützt erzeugt werden
- Im Zusammenhang mit VBA-Programmierung kann die geschützte Ansicht zu einer Reihe von Fehlern führen
- Um die Datei proaktiv, also vor dem Öffnen im Office Programm, freizugeben, gehen Sie wie folgt vor:
- Rufen Sie im Datei Explorer das Kontextmenü (rechte Maustaste) auf, um sich die Eigenschaften der Datei anzeigen zu lassen
- Im Reiter 'Allgemein' erscheint im untersten Bereich der Eintrag 'Sicherheit' mit folgender Beschreibung: 'Die Datei stammt von einem anderen Computer. Der Zugriff wurde aus Sicherheitsgründen eventuell blockiert.'
- Neben der Beschreibung erscheint die Option 'Zulassen'
- Wählen Sie diesen Knopf, um für diese Datei die geschützte Ansicht zu deaktivieren
Einsatz von WMFs
Generell ist der Einsatz von WMFs für Grafiken, welche vektorbasiert gut dargestellt werden können (zum Beispiel Logos) zu empfehlen.
Allerdings wird in folgender Situation eine WMF nicht korrekt dargestellt:
- Auf einem Arbeitsplatz wird ein zweiter Monitor angeschlossen, welcher den Originalmonitor spiegelt
- Die Auflösung wird nicht korrekt eingestellt
- Zum Beispiel: Die empfohlene Auflösung ist 1920 × 1080 (Verhältnis 16/9)
- Der Anwender kann in dieser Auflösung viele Details nicht optimal erkennen
- Die alternative Auflösung 1600 × 1200 wird eingestellt (Verhältnis 4/3)
- WMFs werden nun nicht mehr korrekt dargestellt (Word, PowerPoint): Die Grafik wird vergrößert und im original Rahmen abgeschnitten dargestellt
- Diese Darstellung wirkt sich auch auf den Ausdruck aus
- Lösung
- Die Auflösung immer im passenden Verhältnis wählen
- In unserem Beispiel: Originalauflösung 1920 × 1080 (16/9), alternative kleinere Auflösung 1600 × 900 (ebenfalls 16/9)
- Gegebenenfalls die benötigte Auflösung durch eine Aktualisierung des Grafiktreibers ermöglichen
- Auf den Einsatz von WMFs verzichten