Wartung und Pflege
Der Admin-Assistent
Der Präsentations-Assistent beinhaltet Funktionen für die Administration des Assistenten.
Sie rufen den Admin-Assistenten auf, indem Sie im Feld Zusammenfassung unter ? bzw. Hilfe, Info in der Symbolleiste des Assistenten das Wort 'AssistantAdmin' eingeben und den Dialog dann Schließen. Um sicher zu gehen, dass der Text komplett überschrieben wird, können Sie vorher die Tabulator-Taste betätigen.
|
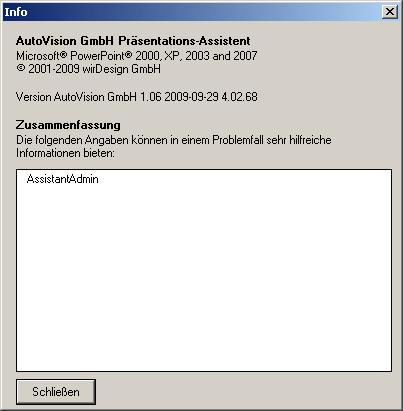 |
- Eine neue Symbolleiste erscheint, die Ihnen unter anderem folgende Funktionen anbietet.
- Ab Version 4.02 erscheint ein neuer Dialog, der diese Funktionen anschaulicher darstellt.
- Besuchen Sie auch Anpassungen durch den Kunden, um die schrittweise Vorgehensweise zu verscheidenen Anpassungen angezeigt zu bekommen.
- Design Tools
- Shapes
- Set Properties...
- Erlaubt es Ihnen, bestimmte Eigenschaften der ausgewählten Form zu bearbeiten, die Ihnen in PowerPoint® nicht zur Verfügung stehen.
- Set Properties...
- Shapes
- Slide Pool
- Prepare Slide Pool...
- Fragt die Kategorie und Bezeichnung der einzelnen Folien im Folienpool ab.
- Erlaubt zusätzliche Einstellungen für Diagrammfolien (bitte keine Änderungen vornehmen!).
- Sie können jederzeit den Vorgang abbrechen. Die Änderungen werden dann nicht gespeichert.
- Create Previews
- Erstellt die Vorschau-Grafiken für die Folientypen.
- Setzt PowerPoint® XP voraus (besser: PowerPoint® 2003).
- Prepare Slide Pool...
- File
- Explore Installation Path
- Öffnet das Installationsverzeichnis des Präsentations-Assistenten im Datei-Explorer.
- Replace in File Names...
- Ersetzt Texte in den Dateinamen des angegebenen Verzeichnisses
- Besonders hilfreich bei der Änderung von Umlauten oder Sonderzeichen in einer großen Anzahl von Dateien (z. B. ClipArt).
- Achtung: Die Änderungen können nicht rückgängig gemacht werden! Kopieren Sie gegebenenfalls die gewünschten Dateien in ein temporäres Verzeichnis und vergewissern Sie sich, dass die Änderungen Ihrer Absicht entsprechen, bevor Sie die Dateien zurückkopieren.
- Explore Installation Path
ab Version 4.01.13:
- Assistant
- Edit Help Pane...
- Erlaubt es Ihnen, die Texte der Kurzeinführung zu bearbeiten und Bilder hinzuzufügen.
- Edit Dialog Texts...
- Hier können Sie die Dialogtexte des Assistenten bearbeiten.
- Edit Help Pane...
ab Version 4.02:
Der Admin-Assistent wurde komplett überarbeitet und wird nun nicht mehr als Symbolleiste, sondern als Dialog am rechten Bildschirmrand dargestellt.
Der Willkommens-Dialog
Der Willkommens-Dialog soll den neu installierten Präsentations-Assistenten vorstellen und dem Anwender die Hemmungen nehmen, sich mit dem neuen Assistenten auseinanderzusetzen. Er bietet daher eine kurze Beschreibung des Assistenten, einen direkten Aufruf der Hilfedatei und einen optionalen Link auf eine Internet- bzw. Intranet-Seite.
Konfiguration
Sie können den Willkommens-Text und den Hyperlink in der Datei welcome.ini bzw. welcome.cfg (siehe auch Umfang und Dateistruktur) bearbeiten.
Wenn Ihr Assistent für Office 2007 vorbereitet wurde, kann eine getrennte Konfigurationsdatei welcome12.cfg verwendet werden, um z. B. auf die neue Bedienstruktur hinzuweisen.
Einstellungen in der Datei welcome.ini bzw. welcome.cfg:
| Abschnitt | Eintrag | Beschreibung |
|---|---|---|
[General] |
TimeStamp |
Der Willkommens-Dialog vergleicht diesen Eintrag mit dem von ihm in der Registry hinterlegten Eintrag. Wenn der Anwender im Willkommens-Dialog die Option Nicht mehr anzeigen wählt, wird dieser Eintrag in die Registry kopiert und der Dialog beim nächsten Aufruf nicht mehr angezeigt, weil beide Werte übereinstimmen. Passen Sie diesen Eintrag also an, wenn Sie den Willkommens-Dialog erneut auch bei Anwendern einblenden möchten, die ihn deaktiviert haben. So können Sie auf neue Versionen oder bestimmte Features hinweisen. |
Hyperlink |
Eintrag des gewünschten Hyperlinks. Wenn dieser Eintrag leer ist, erscheint kein Hyperlink im Dialog. | |
HyperlinkCaption |
Maskiert den Hyperlink, also wird nicht der Pfad angezeigt, sondern dieser alternative Text. | |
[Deutsch][English]o. ä. |
Willkommens-Text, wie er im Dialog in der entsprechenden Sprache erscheinen soll. Falls dieser Text mehr Umfang einnimmt als der Dialog zur Verfügung stellt, erscheint automatisch eine Bildlaufleiste. Die im Willkommens-Dialog verwendete Sprache wird vom Assistenten vorgegeben, sodass hier einegebene Sprachen unter Umständen ignoriert werden. Mehr dazu unter Mehrsprachigkeit. |
Das Willkommens-Bild
Sie können das Bild, das im linken Bereich des Willkommens-Dialoges erscheint, ersetzen, indem Sie eine Datei mit dem Namen welcome.img im Verzeichnis welcome ablegen (siehe Umfang und Dateistruktur). Diese Bilddatei sollte ein BMP, JPG oder WMF sein. Beachten Sie bitte, dass das Originalbild 324 Pixel breit und 588 Pixel hoch ist. Falls Ihr Bild von dieser Vorgabe abweicht, wird es automatisch gestreckt, um das vorgegebene Feld optimal auszunutzen.
Zusammenfassung:
| Verzeichnis: | welcome
|
| Dateiname: | welcome.img
|
| Mögliche Formate: | BMP, JPG oder WMF
|
| Breite x Höhe: | 324 x 588 (in Pixel) |
PowerPoint® Standard-Vorlage ersetzen
Die PowerPoint® Standard-Präsentation kann durch die in Ihrem Assistenten enthaltene Präsentation ersetzt werden, damit auch die Präsentationen, die PowerPoint® beim Starten selbst erzeugt (bzw. durch Datei, Neu...) Ihren Gestaltungsvorgaben entsprechen.
Dazu müssen Sie ermitteln, wo sich das Benutzer-Vorlagenverzeichnis befindet. Sie können dazu Word starten und unter Extras, Optionen..., Speicherort für Dateien den Eintrag Benutzer-Vorlagen ermitteln. In der Registry finden Sie den Eintrag unter
[HKEY_CURRENT_USER\Software\Microsoft\Office\Office Version\Common\General]
"UserTemplates"=Pfad
wobei Office Version die aktuelle Office-Version bezeichnet, z. B. 9.0 für Office 2000.
PowerPoint® 97 und 2000
Kopieren Sie die gewünschte Vorlage in das Benutzer-Vorlagenverzeichnis und benennen Sie die Datei
Leere Präsentation.pot
bzw.
Blank Presentation.pot
für englische Office-Versionen.
Bitte beachten Sie, dass PowerPoint® 97 das Datum dieser Vorlage mit dem Datum der Anwendungsdatei PowerPoint.exe vergleicht; ist die Vorlagendatei älter, wird sie ignoriert. Dies kann z. B. durch ein Update oder die Installation von Service-Packs geschehen, welche die Anwendungsdatei aktualisieren.
PowerPoint® XP und 2003
Kopieren Sie die gewünschte Vorlage in das Benutzer-Vorlagenverzeichnis und benennen Sie die Datei Blank.pot.
Zusätzliche Anpassungen bei PowerPoint® XP und 2003
AutoFormate
Ab PowerPoint® Version 2000 kann es passieren, dass während der Eingabe von mehr Text, als in eine Textbox passt, dieser automatisch verkleinert wird. Ab PowerPoint® XP ist dieses Verhalten voreingestellt, das heißt bei PowerPoint® 2000 muss der Anwender einstellen, dass er dieses Verhalten wünscht – ab PowerPoint® XP muss der Anwender einstellen, dass er dieses Verhalten nicht wünscht. Der Assistent kann diese Einstellungen nicht beeinflussen, aber sie können in der Registry eingestellt werden, solange PowerPoint® nicht aktiv ist:
PowerPoint® 2000:
[HKEY_CURRENT_USER\Software\Microsoft\Office\9.0\PowerPoint\Options]
"AutoFitText"=dword:00000000
PowerPoint® XP und 2003:
[HKEY_CURRENT_USER\Software\Microsoft\Office\X.0\PowerPoint\Options]
"AutoLayout"=dword:00000000
"AutoFitTextBody"=dword:00000000
"AutoFitTextTitle"=dword:00000000
wobei X.0 die PowerPoint®-Version darstellt.
Außerdem kann der Anwender diese Einstellungen im Dialog Extras, Autokorrektur, Autoformat während der Eingabe vornehmen.